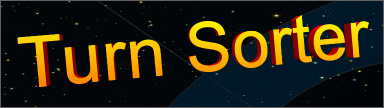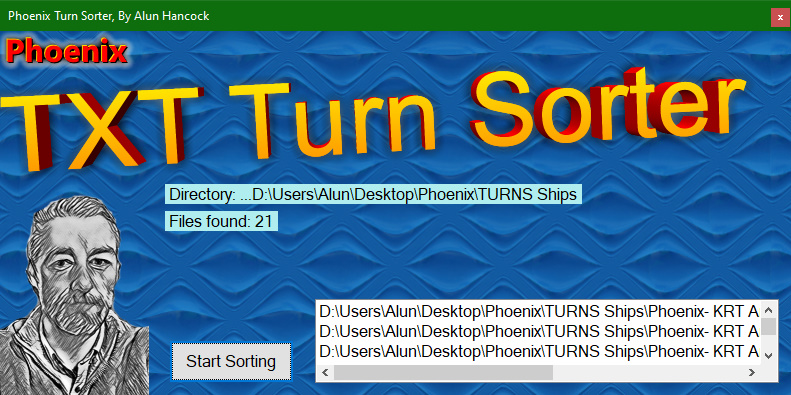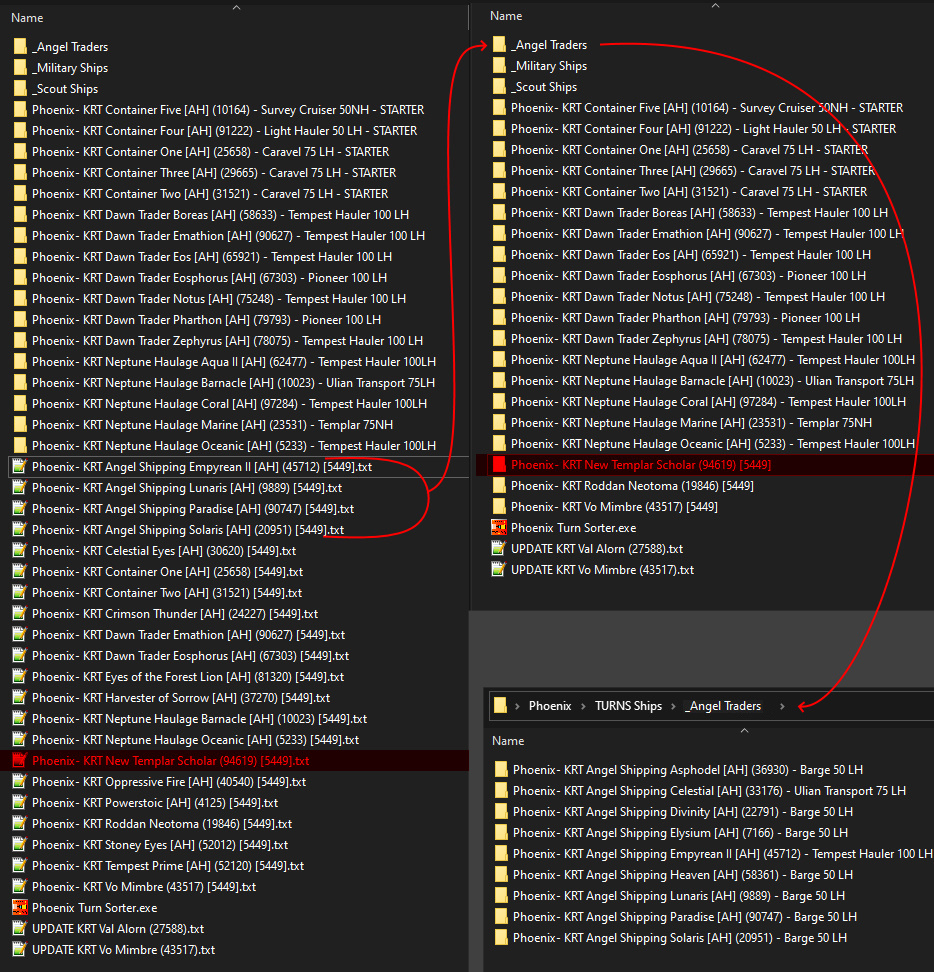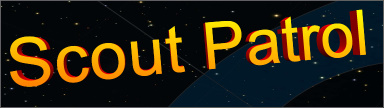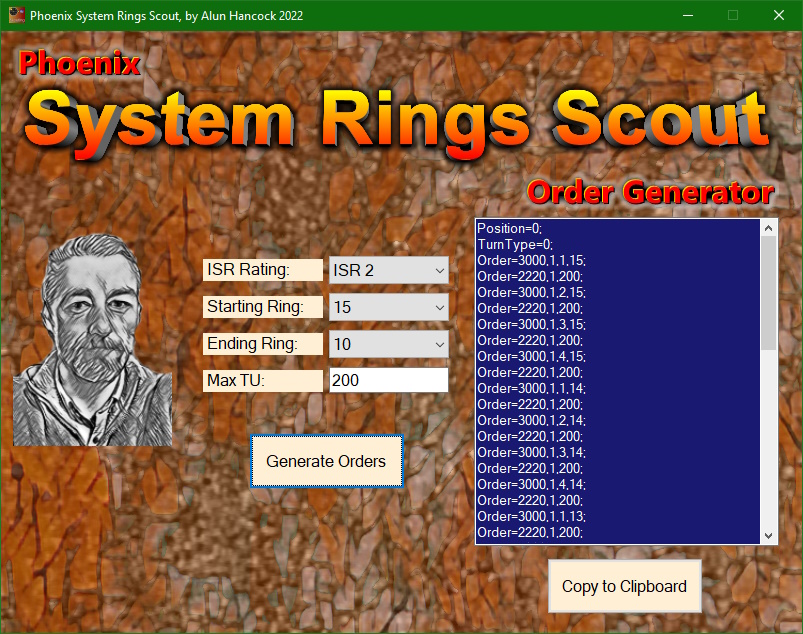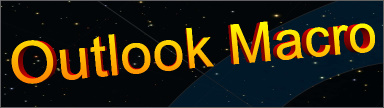
Here are some instructions and code to put a button on your outlook toolbar that allows you to bulk-save your Phoenix email turns as plain text files to your machine.
Open Outlook, and click File > Options to bring up the options panel. From the Panel, select Customise Ribbon on the left navigation list and then tick the box to enable the Developer toolbar on the right-hand list. Click OK to close the options.
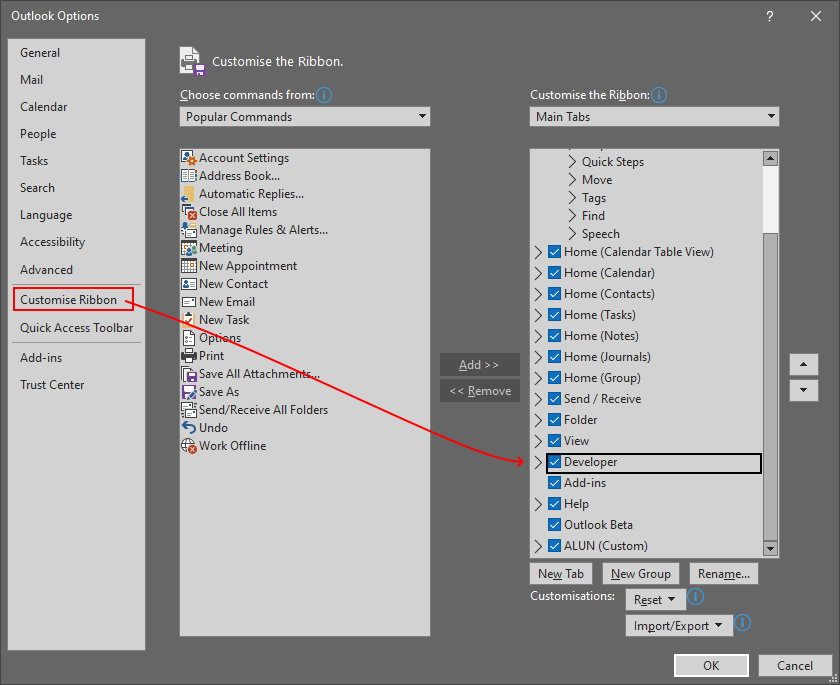
From the ribbon toolbar you should now have a Developer tab, where you click on Macros to open the next menu, or press ALT+F8 to open the macro menu.
Enter a name for the Macro in the top box, and click Create to open the code window.
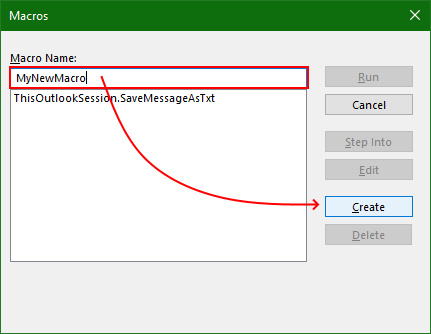
Copy the following code block and paste it into the Code window.
You should change the value of "Const sPath =" to the location of where you want to save your text files. Make sure it ends with the correct slash \
'OUTLOOK MACRO to bulk-save the contents of a mail folder as plain text files. Uses the Subject as the Filename. 'By Alun Hancock, June 2022 Option Explicit Const sPath = "D:\Users\Alun\Desktop\Phoenix\TURNS Ships\" Public Sub SaveMessageAsTxt() Dim oMail As Outlook.MailItem Dim objItem As Object Dim strFolderpath As String Dim sName As String For Each objItem In ActiveExplorer.Selection If objItem.MessageClass = "IPM.Note" Then Set oMail = objItem sName = oMail.Subject ReplaceCharsForFileName sName, "-" sName = sName & ".txt" oMail.SaveAs sPath & sName, olTXT End If Next End Sub Private Sub ReplaceCharsForFileName(sName As String, sChr As String) 'Filename characters forbidden by Windows sName = Replace(sName, "\", sChr) sName = Replace(sName, "/", sChr) sName = Replace(sName, ":", sChr) sName = Replace(sName, "*", sChr) sName = Replace(sName, "?", sChr) sName = Replace(sName, Chr(34), sChr) sName = Replace(sName, "<", sChr) sName = Replace(sName, ">", sChr) sName = Replace(sName, "|", sChr) End Sub |
Save the code and close the code editor window. Go back into the Outlook Options and Customise Ribbon again.
Set the "Choose commands from:" drop-down list to Macros, and your new macro should appear on the left-hand list.
On the right-hand side, click the New Tab button to add a new toolbar to the list. This should automatically add a group within that tab.
Ensure the new tab is ticked and rename it to "Phoenix BSE", also rename the group within that tab as desired.
With the group selected on the right-hand list, select the macro from the list on the left and click the Add button between the two lists. This should add the macro to your toolbar ribbon. You can now select the macro from the right-hand list and press the Rename button to give it a better name and select an icon.
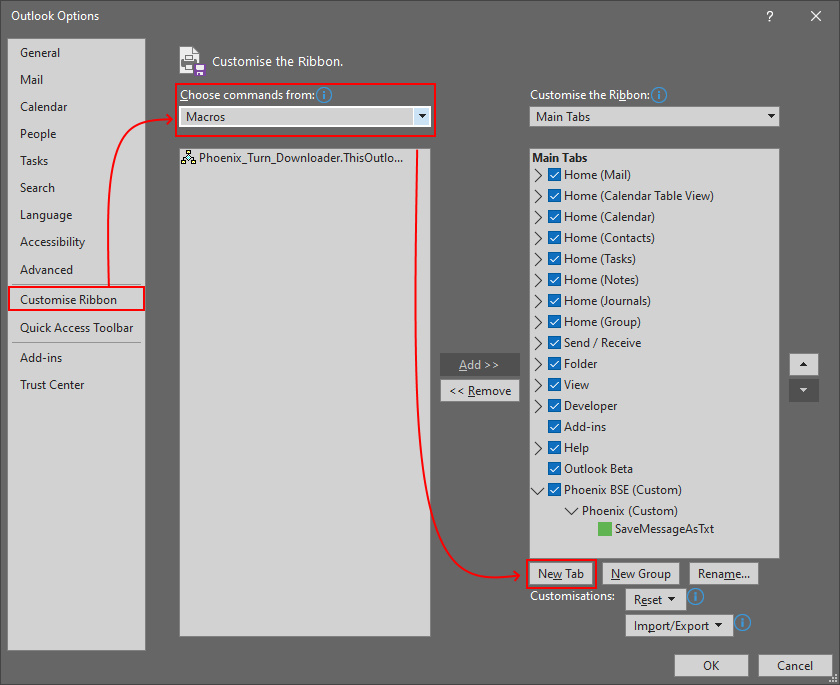
How to use the button:
Highlight the emails that you want to save as text files and press the button on your new toolbar.
The files will be saved to the location set in the "Const sPath =" section of the code, using the Subject of the email as the filename.
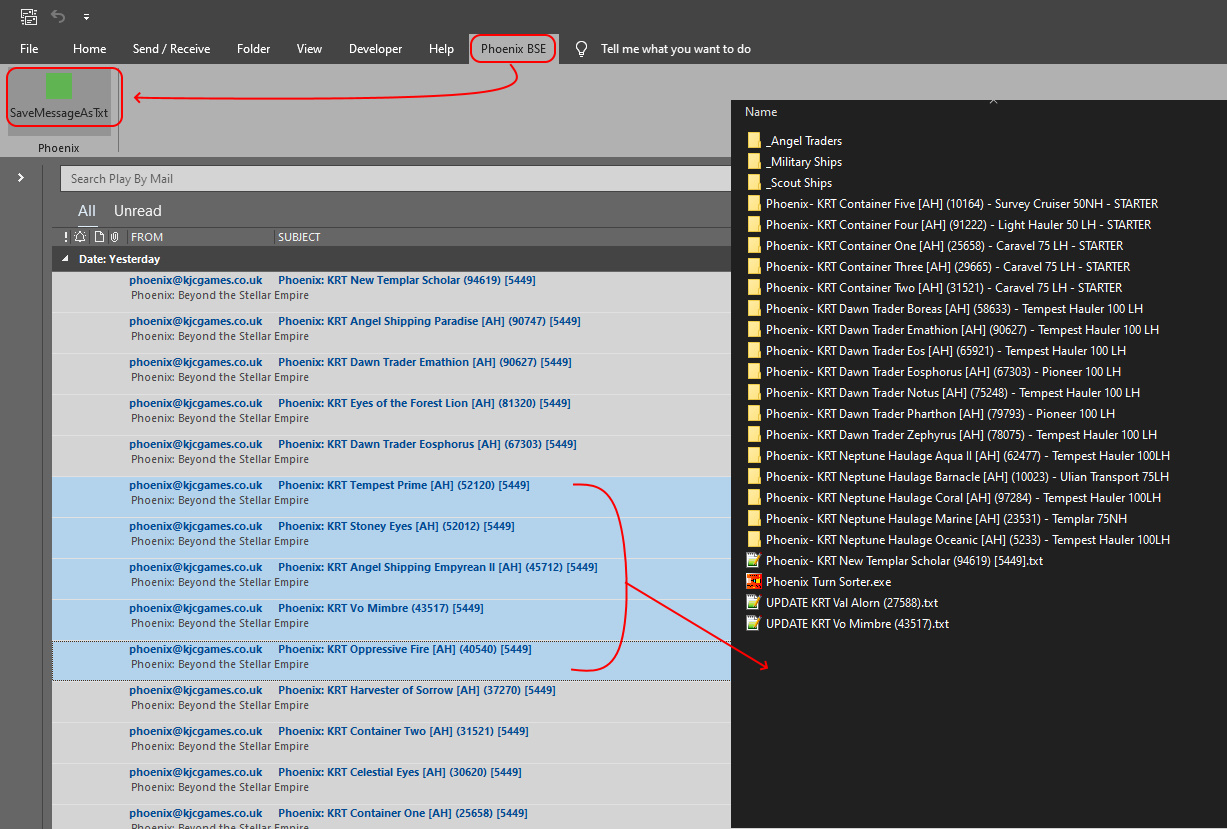
Remember to mark the emails as read or archive them to a different folder to help manage which have already been saved and which are new.